Setting Up and Applying Accessorial Charges
Overview:
Accessorial charges have five Charge Types (Fulfillment, Inventory, Shipping, Receiving and Other). These Charge Types allow you to separate charges for billing purposes. For example: you can setup a BOL Fee as a Shipping charge and a Piece Pick as a Fulfillment charge. Then when you generate an invoice for your customer, you can have Fulfillment and Shipping charges show on separate invoices and they can be billed at separate times. For example you can bill Fulfillment charges weekly and shipping Charges monthly.
Setup
To setup accessorial charges go to the Charges to Apply Screen located on the Billing - Setup tab and click the Add button.
The Add Charge Screen will appear. Update the entries on the screen. Here is an example of a Charge that will be added manually by the user for Boxes supplied at the time of shipping:
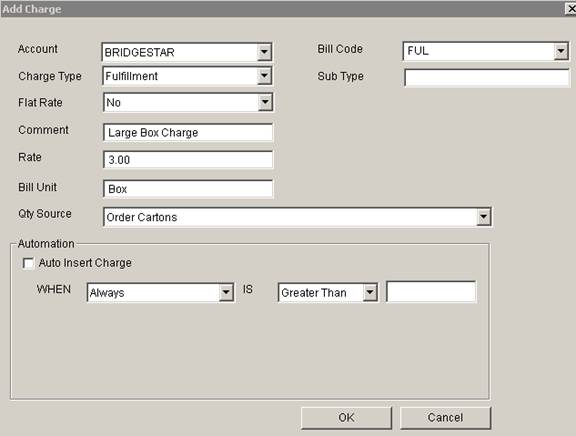
When manually applied to an order using the Add Order Charges Screen, this charge will use the Order Cartons (Carton Qty field on the Order Entry Edit Screen) as the default value for the quantity and charge 3.00 per order carton.
This charge is not automatically applied because the user will apply after they enter the number of boxes of this size that are used to ship the order.
Typically additional box charges are set up using the Add Charge screen with different rates. Then all the possible box charges would be presented to the user to apply from the Add Order Charges Screen.
Applying Charges to
Orders
If the charges are to be inserted automatically (the Auto Insert Charge checkbox is checked), there is no need to manually apply the charges. For charges that require manual decisions or entry the Add Order Charges screen is used.
This screen can be accessed by clicking the Add Shipping Charges button found on many of the screen in the Shipments Tab.
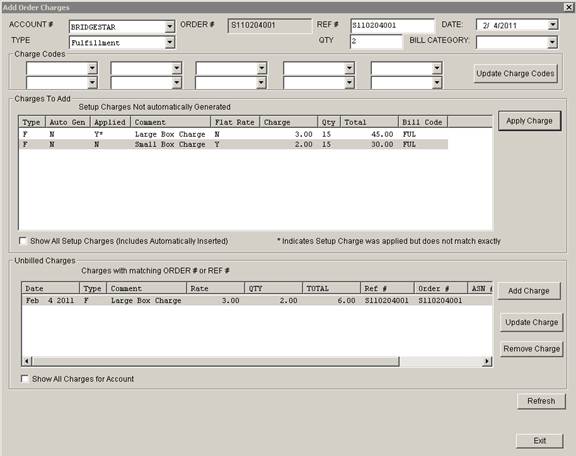
The screen will display the charges that have been setup in the Charges to Add Section. A QTY is suggested based on the Qty Source selected when the charge is setup. To apply the charge with the suggested Qty, simply click the Apply Charge Button. To apply the charge with a different quantity, put the desired quantity in the QTY field at the top and click the Apply Charge Button.
One-Time Accessorial Charges can also be added by clicking the Add Charge button.
The Accessorial Charges that will be billed for the current Order are displayed in the Unbilled Charges section. They can be edited or removed using the Buttons in that section.